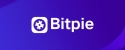比特派如何 ROG掌机升级固态硬盘保姆级教程

如今的3A大作画面愈发精细和信得过比特派如何,让东说念主叹为不雅止,但动辄几十GB甚而上百GB的容量,让玩家们的硬盘直呼吃不用,是以升级成容量更高的固态硬盘就成了必修课。然则关于Steam Deck、ROG掌机这种x86掌机来说,由于体型工整、里面空间微弱,升级固态硬盘的聘请性相比有限,以及操作历程较为复杂,今天咱们就为宇宙带来ROG掌机保姆级升级硬盘和更新系统的教程。

ROG掌机的拆机略微有点劳苦,最初拧下机死背面的螺丝,红圈里的那颗螺丝是与后盖固定的,无法取下,拧起来即可。

后盖与机身之间还有卡扣固定,用拆机的塑料撬片沿着机身中间的舛错走上半圈即可将前后盖之间翻开,然后再堤防阔别。

ROG掌机的固态硬盘避讳在两个散热电扇之间的这张玄色的绝缘贴下方,将其揭开后发现配备了一块2230规格的PCIe4.0 NVMe M.2固态硬盘是,容量512GB。

咱们用来扩容的固态硬盘型号为西部数据WD_BLACK SN770M,这是WD_BLACK品牌专为微型便携设置推出的消费级2230规格固态硬盘,支柱PCIe4.0,有500G、1TB和2TB三种容量可选。从居品定名看,可以为是宇宙相称纯属的WD_BLACK SN770的“mini”版块。

诚然体态“mini”,但玄色PCB和正面的WD_BLACK格调标签,依然透着“黑盘”的宏大气场。标签标记了居品型号、容量、和SN编码等信息,3.3V 1.8A的电源规格可算出其最大功率为5.94W,关于出动设置的续航还算友好。

WD_BLACK SN770M采纳单面PCB遐想,背面莫得任何元器件,并丝印多样认证的标记,不仅发烧量相对低一些,况兼关于一些空间微弱的设置也有着可以的兼容性。

移去正面贴纸,就可以看到WD_BLACK SN770M的一皆电子元器件,布局相称紧凑,采纳当卑劣行的DRAM-Less无缓存决策,主控芯片为闪迪20-82-10082-A1,中枢存储元件为112层堆叠的闪迪Bisc5 3D TLC NAND颗粒,举座规格与WD_BLACK SN770M基本一致。

将ROG掌机原配的内置固态取下,把WD_BLACK SN770M 2TB换上,再把玄色绝缘贴还原,临了再装上后盖拧上螺丝即可。

接下来即是要进行系统的规复操作。诚然ROG掌机使用的是Windows11系统,然则ROG很贴心的在BIOS中提供了云霄规复奇迹,无需我方制作装配U盘。字据ROG官方信息,ROG掌机需要电量低于25%,然后按住音量“减”和电源键开机,然后就会投入BIOS。若是你的电量还相称充裕,是不是要思主义浮滥?非也,若是你有USB Type-C推广坞,开通一个键盘,然后开机的时候按Delete键,不异可以投入BIOS。

按一下ROG掌机的Y键投入高等边幅,在“高等”选卡中聘请“云霄还原”,并按A键细则。

这时候云霄还原奇迹就启动了,先点击检察阴私职权保护计谋。

勾选“我已年满30岁”,点击细则。

在出现的云霄还原页面点击下一步。

这里照旧点击下一步。

聘请一个已知WiFi的SSID,点细则来开通。

输入WiFi的密钥,然后点细则。

开通得手,点细则。

点击下一步,开通到奇迹器。

点击下一步动手下载文献。

系统正不才载文献,视你的网速恭候一会,文献应该是下载到ROG掌机机身里面的存储设置中。

文献下载实现,点击细则延续下步操作。

若是你出现了底下的请示,就插上原装的65W电源适配器,能够更高功率的适配器。

系统会弹出一个警告请示,资讯是否先备份文献。由于咱们装配的是全新的固态硬盘,是以就不需要这个能力,点“不”进行下一步。

系统警告请示,点“是”进行下一步。

然后会出现云霄还原的程度,接下来需要恭候一段期间。

下载实现后就动手系统的规复装配,这段期间都是自动的操作无需咱们侵略,期间会出现底下的界面并会自动再行启动几次,这是在往新硬盘中写入Windows装配文献和硬件驱动活动。

经过几次自动重启后,就投入到宇宙雅俗共赏的Windows11运转设立界面。鉴于许多生手用户莫得装过系统,咱们依然来一步步操作,先聘请国度。

聘请输入法。

跳过第二种键盘布局设立。

开通已知WiFi的SSID。
怎么安装bitpie
WiFi开通后,系统会搜检更新,恭候一会。

招揽许可公约。

为掌机再行定名。

在这个解锁微软体验的界面只可聘请登录。

输入你的微软账号,若是莫得就注册一个吧。

登录之后,点下一页。

系统会策动是否使用指纹来解锁和登录,这步可以先跳过,以后在系统重设立也可以。这里面咱们就下一步实施,点“是,去设立”。

字据请示,将手指肚放在开机按钮上。

录入指纹操作,就智高东说念主机不异。

指纹设立实现,点下一页。

创建系统的PIN码,这个PIN码要记起,开机的时候要输入。


为你的设置聘请阴私设立,径直点下一页。

从设置了解更多信息,这里若是莫得出奇需求,点下一页。


自界说用户体验页面,点跳过。

探索微软365的上风,若是莫得订阅的筹备,点不检察优惠。

设立实现会出现底下的蓝色界面,需要恭候一会。

系统自动再行启动后,就投入了Windows11的开机界面,可见系统重如故预装了的奥创中心和微软XBOX游戏哄骗。

这时候可以用Crystal Disk Mark这个软件来测试下全新固态硬盘的性能。从测试效能看,西部数据WD_BLACK SN770M 2TB的步骤读写速率达到了5210.36MB/s和4778.02MB/s,小幅超出标称值,可见其性能照旧可以的。

由于游戏自己并非紧迫数据,况兼游戏归档亦然存储在云霄,是以径直联网下载即可,没必要从原硬盘规复过来。的奥创中心的“游戏平台”提供了多个游戏平台的进口,包括XBOX,EA、育碧、WeGame等。

酌量到许多玩家是从Steam高下载游戏,是以需要去Steam官网下载Steam客户端。不外Steam盗窟网站屡见不鲜,需要仔细甄别。

Steam平台客户端下载后,点击是,运行对设置进行鼎新。

Steam客户端装配向导,点击下一步。

聘请说话,点下一步。

聘请装配旅途,ROG掌机这个掌机聘请默许旅途即可,点击装配。

Steam客户端装配完成,勾选允许。

Steam客户端自动运行后,会进行联网更新,这里需要恭候一段期间。

Steam客户端装配完成后,在奥创中心的游戏库中就能看到了。

再次运行Steam客户端就会出现登录的画面,输入我方的Steam账号密码,即可下载游戏和同步游戏归档了。

以上即是ROG掌机升级固态硬盘的一皆历程,按照咱们的能力来其实还口舌常肤浅的,下期咱们将为宇宙带来Steam Deck掌机的固态硬盘升级操作比特派如何,敬请见原。
声明:新浪网独家稿件,未经授权装潢转载。 -->